Xerox WorkCentre Pro C2128 Booklet Creation Guide
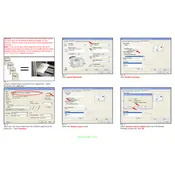
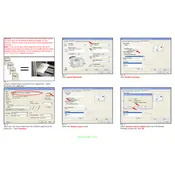
To create a booklet, select the 'Booklet Creation' option in the print settings. Ensure your document is formatted for booklet printing and choose the appropriate paper size and orientation.
Check if the paper tray is correctly inserted and not overloaded. If the issue persists, restart the printer and ensure the tray settings match the paper size loaded.
First, gently remove any visible jammed paper. Open the printer covers and carefully follow the on-screen instructions to clear jams. Avoid tearing the paper while removing it.
Regularly clean the scanner glass and control panel. Replace toner cartridges and other consumables as needed, and perform software updates to ensure optimal performance.
Ensure the printer is loaded with the correct paper type. Clean the printer heads and perform a calibration from the printer's control panel for better print quality.
Verify the network cables are securely connected. Restart the printer and check the network settings to ensure they align with your network configuration.
Access the printer's web interface, navigate to the email setup section, and enter your SMTP server details. Configure the default email settings and test the functionality.
Refer to the user manual for the error code explanation. If not listed, contact Xerox support for further assistance and guidance on resolving the issue.
Open the front cover of the printer, remove the empty toner cartridge, and insert a new one. Follow the installation instructions provided with the cartridge.
Yes, enable the duplex printing option in the printer settings to print on both sides of the paper automatically. Ensure the paper type supports duplex printing.