Xerox WorkCentre Pro 412 Quick Start Guide
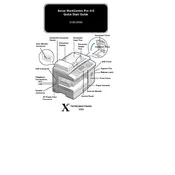
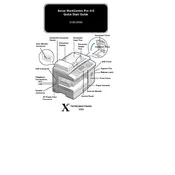
To clear a paper jam, first turn off the printer and unplug it. Open the printer's front cover and gently pull out the jammed paper. Make sure to remove all pieces of paper to prevent further jams. Close the cover, plug the printer back in, and turn it on.
If the printer is printing blank pages, check the toner cartridge to ensure it is properly installed and not empty. Also, verify that the correct paper size is selected in the printer settings. If the issue persists, consider running a cleaning cycle or replacing the toner cartridge.
To improve print quality, ensure that you are using the appropriate type and quality of paper. Clean the printer's scanner glass and print heads regularly. Adjust the print density settings and check for any software updates that might enhance performance.
To replace the toner cartridge, open the front cover of the printer. Remove the used toner cartridge by pulling it out. Insert the new toner cartridge into the slot, ensuring it clicks into place. Close the front cover and test print a page to ensure proper installation.
To connect the printer to a network, access the printer's control panel and navigate to the network settings. Enter the necessary network information such as SSID and password. Alternatively, use the provided software CD to install drivers and configure network settings from your computer.
Printing may be slow due to high-resolution settings or large file sizes. Reduce the print quality setting if high resolution is not necessary. Ensure the printer memory is sufficient and clear any pending print jobs in the queue.
Regular maintenance includes cleaning the scanner glass, checking and replacing the toner cartridge as needed, and updating the printer firmware. It's also essential to inspect for any paper debris inside the printer and clean the paper feed rollers.
Consult the printer's manual for a list of error codes and their meanings. Many errors can be resolved by restarting the printer or checking connections. If the error persists, contact Xerox support for further assistance.
Yes, the Xerox WorkCentre Pro 412 includes scanning capabilities. Place the document on the scanner glass, select the scan option on the control panel, and follow the prompts to scan and save the document to your desired location.
To print wirelessly, ensure the printer is connected to the same network as your mobile device. Install the Xerox Print Service Plugin (available for Android) or AirPrint for iOS devices, and follow the instructions to send print jobs from your mobile device.