Xerox WorkCentre M24 Scan Using FTP Server Quick Start Guide
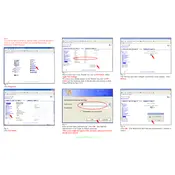
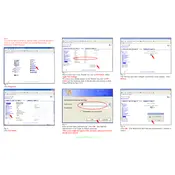
To configure the Xerox WorkCentre M24 to scan using an FTP server, access the printer's embedded web server, navigate to the scan settings, and enter the FTP server's address, port, username, and password. Ensure that the destination folder on the server has the necessary write permissions.
Common issues include incorrect FTP server credentials, firewall blocking the FTP port, insufficient permissions on the destination folder, and network connectivity problems. Ensure all settings are correct and test the connection.
Check the network connection, verify FTP server credentials, ensure the destination folder is writable, and confirm that the printer and server are on the same network. Review any error messages for specific guidance.
Ensure the printer has a valid IP address, subnet mask, and gateway. DNS settings should be accurate if using a hostname for the FTP server. Verify that the FTP port (default is 21) is open and not blocked by firewalls.
The Xerox WorkCentre M24 does not support SFTP or FTPS natively. You need to use a standard FTP connection. For secure transfers, consider using a VPN or other network security measures.
Regularly clean the scanner glass and ensure documents are free from staples and folds. Use the printer's settings to adjust resolution and file format for optimal scan quality.
The Xerox WorkCentre M24 typically supports PDF, TIFF, and JPEG formats for scanned documents. Choose the desired format in the scan settings before initiating a scan.
Refer to the user manual for recommended maintenance intervals. Regular tasks include cleaning the scanner glass, replacing toner cartridges, and checking for firmware updates. Set reminders based on usage patterns.
Verify the server's IP address or hostname, check network connectivity, and ensure that the FTP service is running on the server. You may also need to adjust firewall settings or test with another device.
Download the latest firmware from the Xerox website, access the printer's settings through the embedded web server, and follow the on-screen instructions to upload and install the firmware. Ensure the printer remains powered on during the update.