Xerox WorkCentre M24 Retrieve Scan Docs Driver Quick Start Guide
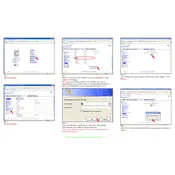
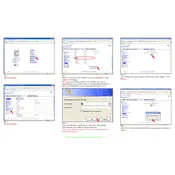
To install the Xerox WorkCentre M24 driver, visit the official Xerox website, navigate to the Support section, and download the appropriate driver for your operating system. After downloading, run the installer and follow the on-screen instructions.
Ensure that the scanning software is correctly configured to save files in the desired location. Check the connection between your computer and the Xerox WorkCentre M24, ensuring that all cables are secure and the device is powered on.
Verify that the scanner glass is clean and free of smudges or debris. Adjust the scan settings in the driver software to a higher resolution, and ensure that the original document is placed correctly on the scanner bed.
Check if the device is properly connected to your network or computer. Restart both the printer and your computer. Ensure that the scanner driver is installed and up to date. If problems persist, reinstall the driver.
Yes, you can scan to email with the Xerox WorkCentre M24. Access the printer's control panel, select 'Scan to Email', and follow the setup wizard to configure your email settings. Ensure SMTP server settings are correctly entered.
Regularly clean the scanner glass and ADF rollers. Use a soft, lint-free cloth and avoid harsh chemicals. Keep the driver and firmware updated to the latest versions recommended by Xerox.
The Xerox WorkCentre M24 supports common file formats such as PDF, TIFF, and JPEG for scanned documents. You can select the desired format in the scanning software settings.
Open the scanning software associated with the Xerox WorkCentre M24. Navigate to the settings menu where you can adjust resolution, color mode, and other preferences. Save settings for future scans.
Check if the resolution settings are set too high, which can slow down the scanning process. Ensure that the device firmware and drivers are up to date. Also, verify that your network connection is stable and not congested.
Yes, you can scan multiple pages into a single document by using the Automatic Document Feeder (ADF). Set the scanning software to combine pages into a single file, usually found in the 'file type' or 'scanning options' section.