Xerox WorkCentre M24 Administration Guide
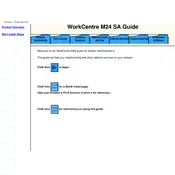
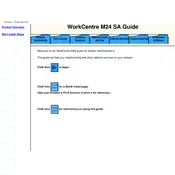
To install the Xerox WorkCentre M24 printer driver on Windows 10, download the latest driver from the Xerox support website. Run the installer and follow the on-screen instructions to complete the installation.
Check if the printer is turned on and connected to the network. Ensure there are no error messages on the display. If the issue persists, restart the printer and check for any jammed paper or low toner levels.
To resolve paper jams, gently remove the jammed paper from the indicated area. Open any necessary printer doors and follow the instructions on the display to clear the jam.
Access the printer's settings menu and navigate to the maintenance section. Select 'Color Calibration' and follow the prompts to perform the calibration process.
Connect the printer to your Wi-Fi network using the control panel. Access the network settings and select your Wi-Fi network, entering the password if necessary.
Open the front cover and pull out the toner cartridge drawer. Remove the empty cartridge and insert a new one. Close the drawer and front cover, then follow any on-screen instructions to complete the process.
Ensure you are using the correct paper type and quality settings. Perform a printhead cleaning from the maintenance menu and check for low toner levels.
Power cycle the printer to see if the message clears. If it persists, refer to the user manual for error code descriptions or contact Xerox customer support for further assistance.
Place the document on the scanner glass or in the document feeder. Select 'Scan' from the control panel, choose your desired scan settings, and press 'Start' to begin scanning.
Connect the printer to your computer using a USB cable. Ensure you have installed the necessary drivers, then the printer should automatically be detected and available for use.