Xerox DocuColor 5750 Administration Guide
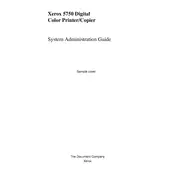
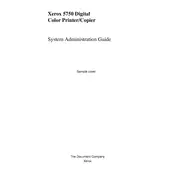
To replace the toner cartridge, open the front cover, remove the used cartridge by pulling it out, and insert the new cartridge until it clicks into place. Close the front cover and the printer will automatically recognize the new cartridge.
First, check the toner and drum cartridges to ensure they are installed correctly. Then, make sure the print job settings are correct, and perform a test print. If the issue persists, clean the printhead and check for any error messages on the printer's display.
Locate the jammed paper by following the prompts on the printer's display. Carefully remove the paper by pulling it in the direction of the paper path to avoid tearing. Check all access points including trays and the fuser area, then close all covers and resume printing.
Streaks can be caused by dirty or damaged printheads or rollers. Clean the printheads using the printer's maintenance menu and inspect the rollers for debris or damage. Replace any damaged components if cleaning does not resolve the issue.
Download the latest firmware from the Xerox website. Connect your printer to the computer via USB or network, and run the firmware update utility. Follow the on-screen instructions to complete the update process. Ensure the printer is not powered off during the update.
Regularly check and replace consumables like toner and paper. Clean the printer's exterior and interior, including the paper feed rollers and printheads. Run diagnostic and calibration tools available in the printer's menu to ensure optimal performance.
Reduce the file size of the print job by lowering the resolution or splitting the document into smaller parts. Alternatively, add more memory if the printer supports expansion, or clear the printer's queue and restart the device.
Verify the network cables are securely connected and check the network settings on the printer's control panel. Ensure the printer is configured with the correct IP address and subnet mask. Restart the printer and network router if necessary.
Access the printer's color management options via the control panel or printer driver. Adjust settings such as brightness, contrast, and saturation to achieve the desired print quality. Perform a test print to verify changes.
Ensure the printer is set to the correct print quality setting for the required task. High-quality prints take longer to process. Check for network congestion if printing over a network. Lastly, confirm that the printer's firmware is up-to-date.