Xerox DocuColor 2045 Administration Guide
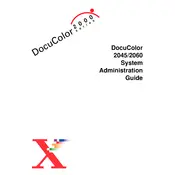
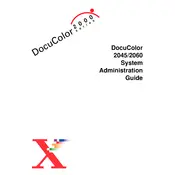
To clear a paper jam, open the front cover and gently remove the jammed paper. If necessary, use the paper path cleaning tool provided with the printer. Ensure that all paper fragments are removed before closing the cover and resuming printing.
Check the toner levels and replace any low cartridges. Clean the printer's imaging components using the maintenance kit. Ensure that you are using the recommended paper type and that the paper is not damp or damaged.
To connect the printer to a network, access the printer's control panel, navigate to the network settings, and configure the IP address manually or using DHCP. Connect the printer to the network via an Ethernet cable.
First, ensure that the toner cartridge is correctly installed. Remove it and reinstall if necessary. Check for any protective tabs that may not have been removed. If the problem persists, try using a different cartridge.
Regular maintenance should be performed every 100,000 prints or as indicated by the printer's maintenance alerts. This includes cleaning the printer and replacing worn components using the maintenance kit.
Download the latest firmware from the Xerox website. Access the printer's control panel, navigate to the firmware update section, and follow the on-screen instructions to install the update using a USB drive.
Unusual noises may be caused by a paper jam, loose components, or worn-out rollers. Inspect the printer for any visible obstructions or damage and perform routine maintenance to ensure all components are properly aligned and functional.
Access the printer's control panel and navigate to the color management settings. Adjust the color balance, saturation, and other parameters as needed. You can also use printer drivers on your computer to manage color profiles.
Check the connection between the printer and the computer or network. Restart both the printer and the computer. Ensure that the printer is set as the default printer in your computer's settings and that the correct drivers are installed.
Turn off the printer and allow it to cool down. Open the printer's rear cover, locate the fuser unit, and release the locking levers. Carefully remove the old fuser and install the new one, securing it with the locking levers before closing the cover.