Xerox WorkCentre C226 Administration Guide
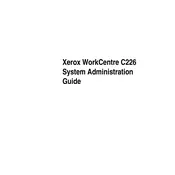
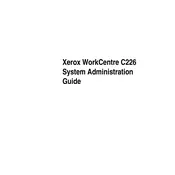
To clear a paper jam, open the front cover of the printer and gently pull out the jammed paper. Make sure to remove all pieces of paper. Refer to the printer's manual for detailed instructions.
First, check if the printer is properly connected to the power source and your computer. Ensure there is enough paper in the tray and that there are no error messages on the display panel. Restart the printer and try printing again.
Open the front cover and remove the used toner cartridge. Insert the new cartridge into the slot and close the cover. Follow the on-screen instructions to complete the replacement process.
Access the printer’s menu and navigate to the Administration settings. Select 'Reset' and choose 'Restore to Factory Defaults'. Confirm the reset and wait for the printer to restart.
Regularly clean the scanner glass, replace the toner cartridge as needed, and check for firmware updates. Also, ensure that the paper feed rollers are free from dust and debris.
Access the printer’s control panel and navigate to the network settings. Select 'Wireless Setup Wizard' and follow the prompts to connect to your Wi-Fi network. Enter the network password when prompted.
Ensure that the toner cartridge is not empty and is properly installed. Check for software issues by reinstalling the printer drivers and ensure that the print settings are correct.
Visit the Xerox website to download the latest firmware for the WorkCentre C226. Follow the instructions provided to install the firmware update via USB or network connection.
Turn off the printer and unplug it from the power source. Wait a few minutes, then plug it back in and turn it on. If the error persists, contact Xerox support for further assistance.
Check the print settings to ensure they match the paper type and quality you are using. Clean the print heads and perform a calibration test to align the cartridges.