Xerox WorkCentre 133 Administration Guide
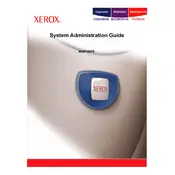
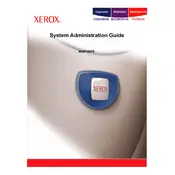
To clear a paper jam, first open the front cover and gently remove the jammed paper. Ensure all remnants are cleared. Close the cover and restart the machine.
Check if the printer is connected to the network or directly to your computer. Ensure there is paper in the tray and toner in the cartridge. Restart the printer and check for any error messages on the display.
Open the front cover, remove the used toner cartridge by pulling it out, and insert the new cartridge. Ensure it snaps into place and close the cover.
Regular maintenance includes cleaning the scanner glass, replacing toner cartridges when needed, and ensuring there are no paper jams. It's also important to update the printer's firmware periodically.
The Xerox WorkCentre 133 does not support wireless connectivity natively. You need to connect it via Ethernet to a network router or use a wireless print server.
Place the document on the scanner glass or in the document feeder. Select the 'Scan' option on the control panel, choose your desired settings, and press 'Start'. The scan will be saved to the designated location.
Check if the toner cartridge needs replacement. Clean the printer heads and ensure you are using the correct paper type. Adjust print settings to a higher quality if needed.
To perform a factory reset, press the 'Menu' button, navigate to 'Admin Settings', and select 'Reset'. Confirm the reset, and the printer will restore to default settings.
Download the latest firmware from Xerox's official website. Connect the printer to your computer via USB or network. Use the provided firmware update utility to install the update.
Access the printer settings on your computer, select 'Printing Preferences', and enable 'Duplex Printing'. Ensure you select the desired duplex option (e.g., flip on long edge).