Xerox Work Centre M24 Scan Mailbox Quick Start Guide
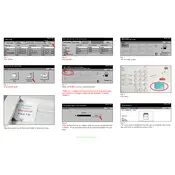
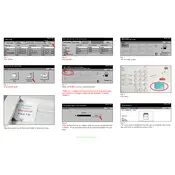
To scan a document to a mailbox on the Xerox WorkCentre M24, load your document into the scanner, select the 'Scan to Mailbox' option on the control panel, choose the desired mailbox, and press 'Start'.
First, check the network cable connection and ensure it's secure. Then, verify that the printer's network settings are correctly configured. Restart the printer and the network router if necessary.
Ensure the scanner glass is clean and free of smudges. Adjust the scan resolution and contrast settings. If issues persist, run a calibration or contact support for further assistance.
Open the printer's front and rear covers, gently remove any jammed paper, and ensure all paper paths are clear. Follow on-screen prompts if available.
Regular maintenance includes cleaning the scanner glass, replacing toner cartridges, and checking for firmware updates. Refer to the user manual for detailed instructions.
Refer to the user manual or Xerox support website to identify the error code. Follow the recommended troubleshooting steps, which may include restarting the printer or checking connections.
Access the printer's web interface, navigate to the email settings section, and enter the required SMTP server information along with the sender's email address. Test the configuration by sending a test email.
Yes, the Xerox WorkCentre M24 supports duplex scanning. Ensure the duplex setting is enabled in the scan options before starting the scan.
Check if the toner cartridge is empty or improperly installed. Ensure the paper type and size are correctly set in the printer settings. Run a printer self-test to check for hardware issues.
Download the latest firmware from the Xerox website, then access the printer's web interface and navigate to the firmware update section to upload and install the new firmware.