Xerox Work Centre M24 Print Setting Lists Quick Start Guide
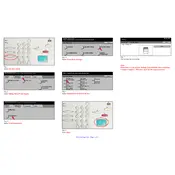
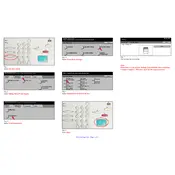
To set up your Xerox WorkCentre M24, connect it to a power source, install the toner and paper tray, and connect the printer to your network. Follow the on-screen setup guide to configure language, date, and time settings. Install the printer drivers on your computer from the Xerox website.
Check if the printer is powered on and connected to the network. Ensure there is paper in the tray and toner in the cartridge. Verify that the printer is selected as the default printer on your computer. If problems persist, restart the printer and your computer.
To clear a paper jam, open the printer's front cover and gently remove any jammed paper. Check the paper trays and manual feed slot for any obstructions. Ensure the paper guides are properly adjusted to the paper size.
Regular maintenance includes cleaning the scanner glass and control panel, checking for firmware updates, and ensuring that the paper trays and toner cartridges are properly installed. Perform these checks monthly to ensure optimal performance.
For high-quality prints, set the print resolution to 1200 dpi, use Xerox-approved paper, and select the 'High Quality' or 'Best' print mode in the printer settings. Adjust color settings as needed for optimal results.
Ensure the printer is connected to the correct network and that the network cable is secure. Check the network settings on the printer's control panel. Restart the router and printer. If issues persist, consult your network administrator.
Check the toner cartridge for damage and replace it if necessary. Clean the printer's internal components, such as the transfer roller and fuser. Use the printer's cleaning function if available.
Visit the Xerox support website and download the latest firmware for the WorkCentre M24. Follow the instructions provided to install the firmware via USB or network connection. Ensure the printer is not powered off during the update.
Yes, you can print from mobile devices using the Xerox Print Service app or using a compatible mobile printing service such as Apple AirPrint or Google Cloud Print. Ensure your printer is connected to the same network as your mobile device.
Access the printer's web interface and configure the SMTP settings under the 'Email Setup' section. Enter the email server details and authentication information. Add email addresses to the address book for quick access.