Xerox Work Centre M24 Internet Faxing Quick Start Guide
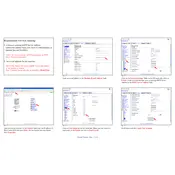
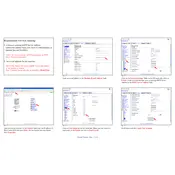
To set up Internet Faxing, access the printer's control panel, navigate to the 'Tools' menu, select 'Internet Fax Setup', and follow the on-screen instructions to enter the required email server settings and authentication details.
First, check the network connection and ensure that the email server settings are correctly configured. Verify that the printer has internet access and consult the error logs for specific messages that can help diagnose the issue.
Ensure that the original document is properly aligned and free from smudges. Check the scanner glass for dirt and clean it if necessary. Adjust the resolution settings on the fax menu for better quality.
This error usually indicates a problem with the network connection or incorrect server settings. Verify the network cables, check that the network settings are correct, and ensure the DNS settings are properly configured.
Yes, you can send multiple documents by loading them into the document feeder. The printer will scan and send them as a single fax, provided the total size does not exceed the email server limits.
Regularly clean the scanner glass and document feeder rollers. Update the firmware when necessary, and check for any paper jams or misfeeds in the faxing components.
Access the printer's control panel, navigate to the 'Email Setup' section under 'Internet Fax Setup', and update the default sender email address as needed.
Check the email account settings to ensure they are correct, verify the network connection, and ensure that the email inbox is not full. Also, confirm that the email server is not experiencing issues.
In the Internet Fax Setup menu, select 'Cover Page Settings' and choose the desired format. You can customize the information to be included, such as sender details and a logo.
Yes, you can schedule an Internet Fax by selecting 'Delayed Send' in the fax options. Set the desired date and time for the fax to be sent.