Xerox Work Centre M24 Control Panel Quick Start Guide
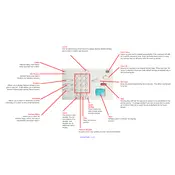
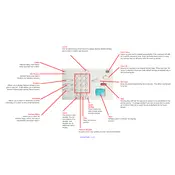
To clear a paper jam on the Xerox WorkCentre M24, open the front cover and gently remove any jammed paper. Ensure all paper fragments are cleared from the paper path. Refer to the paper path diagram inside the cover for guidance.
Open the front cover of the printer. Carefully remove the used toner cartridge by pulling it out. Unpack the new toner cartridge, shake it gently, and insert it into the printer until it clicks into place. Close the front cover.
Check the toner levels and replace if necessary. Clean the printer's print heads and rollers. Ensure you are using the correct paper type and quality settings for your print job. Perform a test print to verify improvements.
Verify that the network cable is securely connected. Check the printer's network settings from the control panel to ensure it is configured correctly. Restart the printer and network router if necessary.
Access the printer's menu via the control panel, navigate to 'Admin Settings', and select 'Restore Factory Defaults'. Confirm the selection. Note that this will reset all settings to their original state.
Routinely clean the exterior and interior of the printer, including paper trays and rollers. Replace toner cartridges and paper when low. Keep firmware updated for optimal performance.
Press the 'Menu' button on the control panel, navigate to 'Information Pages', and select 'Configuration Report'. Press 'Print' to generate the report, which will provide detailed printer settings and status.
Frequent paper jams can be caused by using incorrect paper sizes, overloading paper trays, or debris in the paper path. Use recommended paper types and ensure trays are not overfilled. Regularly check and clean the paper path.
Access the printer's web interface via a browser. Navigate to 'Scan Settings' and enter the SMTP server details, along with the sender's email address. Save the settings and test the configuration by sending a test email.
Refer to the user manual or Xerox support website to identify the error code. Follow the suggested troubleshooting steps. If the issue persists, contact Xerox support for further assistance.