Xerox Scan Print Quick Start Guide
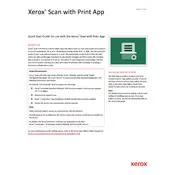
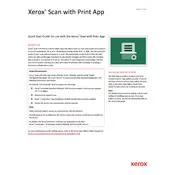
To set up the Xerox Scan with Print Application, download the app from your device's app store. Once installed, open the app and follow the on-screen instructions to connect it to your Xerox printer using Wi-Fi or USB. Ensure your printer drivers are up to date for seamless integration.
Ensure that the document is placed correctly in the scanner. Check the scanner glass and document feeder for any obstructions or dirt. In the app, verify that the correct document size is selected before scanning. If issues persist, recalibrate the scanner through the app settings.
To enhance scan quality, ensure that the scanner glass is clean and the document is placed correctly. In the app, adjust the resolution settings to a higher DPI for better quality. Additionally, select the appropriate document type (e.g., photo, text) for optimized scanning.
Check that both your device and printer are connected to the same Wi-Fi network. Restart both the printer and the device. Ensure that the latest firmware is installed on your printer and that the app is updated to the latest version.
First, ensure that the printer is powered on and connected to the network. Check the app for any pending updates. If the error persists, restart both the printer and your device. If necessary, reinstall the printer drivers and the Xerox Scan with Print Application.
Yes, the Xerox Scan with Print Application allows you to scan multiple pages into a single PDF. After scanning each page, select 'Add Page' before finalizing the document. Once all pages are scanned, save the combined document as a PDF.
Regularly clean the scanner glass and document feeder rollers with a lint-free cloth and mild cleaner. Check for and remove any paper debris. Perform a scanner calibration through the app settings periodically to maintain optimal performance.
Open the Xerox Scan with Print Application and navigate to 'Settings'. Under 'Scan Settings', find the 'Destination Folder' option and select 'Change'. Browse and select your preferred folder, then save the changes.
The Xerox Scan with Print Application allows you to save scanned documents in various formats, including PDF, JPEG, TIFF, and PNG. You can select the desired format before saving the scanned document.
Use the app's 'Scan Scheduler' feature to automate regular scans. Set up a schedule by selecting the time, frequency, and scan settings. Make sure the printer is on and connected at the scheduled times for successful automated scans.