Xerox Scan Cloud Email Quick Start Guide
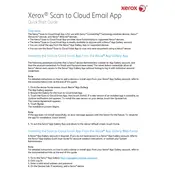
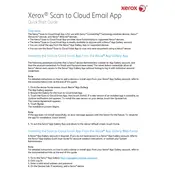
To configure the Xerox Scan to Cloud Email Application, first ensure your device is connected to the internet. Access the device's control panel, navigate to 'Apps', and select 'Scan to Cloud Email'. Follow the on-screen prompts to set up your email account and configure the necessary settings.
If a scan to email fails, check your internet connection and ensure that the email settings are correctly configured. Verify the recipient's email address and ensure that the file size does not exceed the maximum limit allowed by your email provider.
To enhance security, enable encryption features available in the app settings. Ensure that the device's firmware is up to date and use secure email protocols such as SMTP with SSL/TLS.
The application does not provide direct tracking of sent emails, but you can check the sent folder of the configured email account to confirm delivery. Additionally, enable delivery and read receipts if supported by your email provider.
For authentication errors, verify the email credentials and ensure they are entered correctly. Check if the email server settings such as SMTP address and port number are accurate. Consider temporarily disabling any two-factor authentication to test connectivity.
Yes, you can scan multiple pages into a single document by using the document feeder or selecting the 'Multi-Page' scan option in the application settings before starting the scan.
To update the application, navigate to the device's app gallery or settings menu, locate the 'Scan to Cloud Email' app, and select 'Update' if an update is available. Ensure your device is connected to the internet during the update process.
The application typically supports common file formats such as PDF, JPEG, and TIFF. You can select your preferred format in the app settings before scanning.
To adjust scan quality, go to the application's settings and select 'Scan Settings'. You can modify options like resolution, color mode, and file format to enhance scan quality based on your requirements.
Regular maintenance includes keeping the device firmware updated, ensuring a stable internet connection, and occasionally checking the app settings for any required adjustments. Clean the scanner glass and document feeder regularly to prevent scanning issues.