Xerox QR Code Quick Start Guide
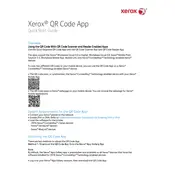
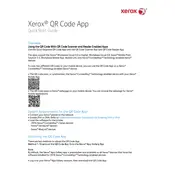
To generate a QR code, open the Xerox QR Code Application, select 'Create QR Code', enter the desired information such as URL or text, and then click 'Generate'. The QR code will be displayed and can be saved or printed.
Ensure the QR code is clear and not damaged. Check for sufficient contrast against the background. Try cleaning the scanner lens and ensure adequate lighting. If issues persist, regenerate the QR code with the Xerox QR Code Application.
Within the Xerox QR Code Application, go to 'Settings' or 'Preferences', where you can adjust the size and color options for the QR codes. Make sure to save changes before generating the QR code.
The Xerox QR Code Application itself does not track scans. However, you can use a third-party service that provides analytics by embedding a trackable URL within the QR code.
The Xerox QR Code Application primarily focuses on creating new QR codes. To edit existing QR codes, you would need the original data to generate a new code with any changes.
The Xerox QR Code Application allows you to save QR codes in various formats, including PNG, JPG, and PDF. Select your preferred format when saving the generated QR code.
Regularly update the application to the latest version to ensure optimal performance and security. Clear cache and temporary files periodically to prevent data clutter.
First, check for any available updates for the application. Restart your device to clear temporary issues. If the problem persists, uninstall and reinstall the application.
After generating a QR code, use the 'Share' feature within the Xerox QR Code Application to directly email or send the QR code via supported social media platforms.
Yes, the application can integrate with compatible Xerox printers for direct printing of QR codes. Ensure both devices are on the same network and follow the integration instructions provided in the application settings.