Xerox PrintByXerox Quick Start Guide
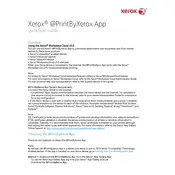
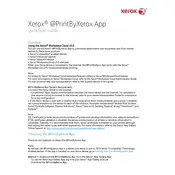
To install the PrintByXerox application, visit your device's app store (Google Play for Android or App Store for iOS), search for "PrintByXerox," and follow the installation instructions.
If the app crashes, try restarting your device, updating the app to the latest version, or reinstalling the app. If the issue persists, contact Xerox support for further assistance.
Ensure your mobile device is connected to the same network as the printer. Open the app, select 'Add Printer,' and follow the on-screen instructions to connect to a compatible Xerox printer.
Yes, PrintByXerox supports printing documents from various cloud services. Simply log in to your cloud account through the app and select the documents you wish to print.
Check your network connection, ensure both devices are on the same network, restart your router, and verify the printer is powered on and connected. If issues persist, consult your printer’s manual or contact support.
PrintByXerox supports various file formats, including PDF, DOC, DOCX, XLS, XLSX, PPT, PPTX, and image formats such as JPG and PNG.
To update the app, visit the app store on your mobile device, search for "PrintByXerox," and if an update is available, tap 'Update' to install the latest version.
Yes, the app allows you to manage print jobs remotely. You can view, cancel, or modify your print queue directly from your mobile device.
Check the printer's toner or ink levels, ensure the paper is loaded correctly, and use the printer's maintenance features to clean print heads or rollers. If problems continue, consult the printer's troubleshooting guide.
Regularly update the app and printer firmware, use strong passwords, enable encryption if available, and consult Xerox's security documentation for best practices.