Xerox FreeFlow Process Manaager Ver.9.0 Operator Guide
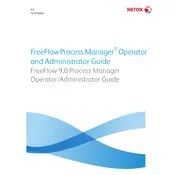
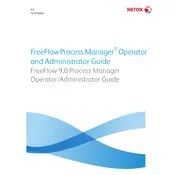
To install Xerox FreeFlow Process Manager Ver.9.0, download the installation package from the Xerox support site. Follow the installation wizard’s instructions, ensuring that your server meets the minimum system requirements.
To configure hot folders, navigate to the 'Hot Folders' section in the FreeFlow Process Manager interface. Create a new hot folder and configure the desired settings, such as input formats and processing rules, to automate workflows effectively.
Check the system logs for error messages. Ensure that all job files are correctly formatted and that there is sufficient disk space. Also, verify that all necessary services are running and restart the server if needed.
Regularly back up your configuration and workflow settings. Check for software updates and apply them as necessary. Monitor system performance and clear out any unnecessary log files or temporary files to maintain optimal operation.
Yes, FreeFlow Process Manager can be integrated with various Xerox printers and multifunction devices. Refer to the integration guide for specific instructions on setting up connections and configuring workflows.
Go to the workflow settings and configure the notification options. You can set up email alerts or system notifications to inform users of job completion or errors. Ensure that the email server settings are correctly configured.
The recommended system requirements include a Windows Server 2016 or later, 8GB of RAM, 500GB of available disk space, and a dual-core processor. Ensure your system meets these requirements for optimal performance.
Use the workflow editor to create or modify existing workflows. Drag and drop processing modules in the desired order and configure each module’s parameters to suit your production needs.
First, ensure your system meets the software's requirements. Check for any recent changes or updates that may have caused instability. Consider reinstalling the software or reaching out to Xerox support for further assistance.
Optimize your workflows by reducing the number of processing steps. Ensure that your server hardware is sufficient and consider upgrading RAM or storage if necessary. Also, ensure that no unnecessary processes are running on the server.