Xerox 4215 MRP AppleTalk Interface Operator Guide
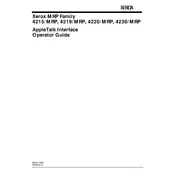
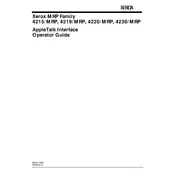
To install the Xerox 4215 MRP AppleTalk Interface Software, connect the device to your network using an AppleTalk-compatible cable. Ensure that your network settings are configured to recognize AppleTalk devices. Insert the installation disc or download the software from the Xerox support website, then follow the on-screen instructions to complete the installation.
First, verify that the Xerox 4215 MRP is properly connected to the network. Check the cabling and ensure that the AppleTalk protocol is enabled on your device. Restart both the printer and the computer. If the issue persists, review the network settings to ensure they match the required configurations for AppleTalk communication.
Check that you're using the correct paper type and that it is loaded properly. Clean the printer's components, such as the print head and rollers, according to the manual. Run a printer self-test to check for hardware issues. If necessary, update the printer's firmware and drivers to the latest version.
Regularly clean the printer, including the exterior, the paper tray, and internal components like the print head and rollers. Replace the toner and paper as needed. Check for firmware updates from Xerox and apply them to ensure the printer runs efficiently.
Assign a unique AppleTalk name and zone for each Xerox 4215 MRP on the network. Use the printer's control panel or the configuration software to set these parameters. Ensure that each printer is connected to the network and that the AppleTalk protocol is correctly configured on each device.
Check for any error messages on the printer's display panel. Ensure that there is no paper jam and that all paper trays are correctly loaded. Verify that the printer is connected to the network and that there are no connectivity issues. Restart the printer and your computer if needed.
Visit the Xerox official website and navigate to the support section for the Xerox 4215 MRP. Download the latest firmware update and follow the provided instructions to install it. Ensure that the printer is connected to a stable power source during the update process.
AppleTalk traditionally relies on wired connections. If you wish to print wirelessly, consider using an additional network interface that supports wireless connectivity, or connect the printer to a network that provides wireless access.
Refer to the printer's manual for a comprehensive list of error codes. Common codes include E1 for paper jam, E2 for low toner, and E3 for connectivity issues. Each code will have specific troubleshooting steps to resolve the issue.
Access the printer's control panel and navigate to the network settings menu. Select the 'Reset' option to restore the default network settings. This may require reconfiguring your network preferences, including re-entering any custom AppleTalk settings.