Xerox FreeFlow 665E Administration Guide
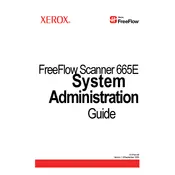
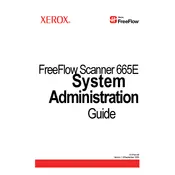
To set up the Xerox FreeFlow Scanner 665E, connect the power cable and network cable, then power on the device. Follow the on-screen prompts to configure the language, network settings, and scan defaults.
Ensure that the documents are placed correctly in the input tray and that the scanner is powered on. Check for obstructions or debris in the paper path and ensure the document sensors are clean.
Adjust the resolution settings in the scan menu to a higher DPI for better quality. Ensure the glass and rollers are clean and free from smudges.
Regularly clean the scanner glass, document sensors, and feed rollers. Replace consumables such as rollers and pads as recommended in the user manual.
Check if the documents are loaded correctly and ensure there are no blank pages in the document set. Verify that the document settings do not include a blank page option.
Visit the Xerox support website to download the latest firmware. Follow the installation instructions provided to update the scanner's firmware via USB or network connection.
Check for and remove any obstructions in the paper path. Ensure the feed rollers are not worn out and replace them if necessary. Also, verify that the documents are properly aligned and not exceeding the recommended paper weight.
Go to the scanner's control panel, navigate to network settings, and enter the necessary details such as IP address, subnet mask, and gateway. Ensure the network cable is properly connected.
Open the scanner's access panels and gently remove any jammed paper. Avoid using sharp objects that could damage the scanner. Ensure all fragments are removed before closing the panels.
Ensure that the scanner is powered on and properly connected to the computer via USB or network. Verify that the correct drivers are installed on the computer and that the scanner is selected as the default scanning device.