Xerox Efi Fiery EXP8000 Configuration Guide
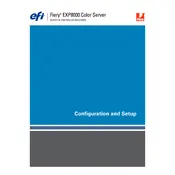
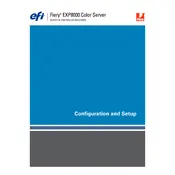
To connect the Xerox Efi Fiery EXP8000 Server to your network, ensure that the server is properly powered on, and connect an Ethernet cable from the server's network port to your network switch or router. Access the server's configuration settings via the Control Panel, and configure the IP address, subnet mask, and gateway to match your network settings.
If print jobs are stuck in the queue, first try restarting the Fiery server and the printer. Check for any error messages on the server's display. If the problem persists, clear the print queue by accessing the Fiery Command WorkStation, and delete or hold the problematic jobs. Ensure there are no network connectivity issues.
To update the Fiery EXP8000 Server software, visit the Xerox support website to download the latest updates for your model. Follow the instructions provided with the update file, which typically involves running the update on the server or using the Command WorkStation to apply the update. Ensure that all print jobs are completed before starting the update process.
To calibrate color on the Fiery EXP8000 Server, use the Fiery Color Calibration tool available in the Fiery Command WorkStation. Follow the on-screen instructions to perform the calibration, which may include printing and scanning a calibration page. Regular calibration ensures color accuracy and consistency.
User access and permissions can be configured through the Fiery Command WorkStation. Access the server’s settings, navigate to the Users and Groups section, and create or modify user accounts. Assign appropriate roles and permissions to control what each user can access or modify on the server.
To troubleshoot print quality issues, start by checking the printer settings and media type. Ensure the printer is using the correct color profiles and that the media loaded matches the job specifications. Perform a nozzle check and cleaning if necessary. Additionally, recalibrate the color using the Fiery calibration tools.
If the server is not booting, check for any hardware issues such as loose connections or faulty components. Verify that the power supply is functioning and that all cables are securely connected. If the problem persists, refer to the server’s manual for error code definitions or contact Xerox support for further assistance.
To back up settings and data, use the Fiery Clone Tool available in the Fiery Command WorkStation. This tool allows you to create a backup image of the server's configuration and data, which can be saved to an external storage device. Regular backups ensure data integrity and facilitate recovery in case of server issues.
Performing a factory reset will restore the server to its original settings. Access the server's setup menu via the Control Panel, and select the option for factory reset. Note that this will erase all current settings and data, so it is advisable to back up important information before proceeding.
To ensure network security, ensure the Fiery EXP8000 Server is running the latest firmware and software updates. Configure strong passwords for all user accounts and disable unused ports and services. Use a firewall to restrict access to the server and enable encryption protocols where available. Regularly audit access logs for any unauthorized activity.