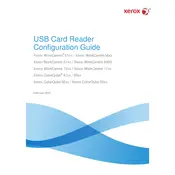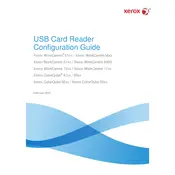-
2014 Xerox Corporation. All rights reserved. Xerox and Xerox and Design, WorkCentre, ColorQube, and Xerox Extensible Interface Platform are trademarks of the Xerox Corporation in the United States and/or other countries.
-
Other company trademarks are also acknowledged.
-
Document Version: 3.0 (February 2014).
-
dc13cd023
-
Table of Contents
-
Overview
-
This document describes how to configure off box authentication to a Solution Partner Authentication server with a USB card reader using the new open USB standard. The USB card reader is connected directly to the USB port on the Xerox machine. When ...
-
This feature is used to control access to the MFP via employee badge to a partner authentication server. Once the server is setup to communicate with the device and selected Services are locked at the LUI, access to those locked services will only ...
-
The Multi-function Printer software must meet a minimum software level. The supported devices and the minimum software levels are:
-
WC51xx software - Version 21.120.65.170
-
WC56xx software - SBC Version 25.54.65.170
-
WC56xx software - MBC Version 21.120.65.170
-
WC57xx software - Version 061.132.222.28900
-
WC6400 software - Version 061.070.102.23501
-
WC75xx software - Version 061.121.222.21500
-
WC77xx software Version 061.090.223.10600
-
CQ87xx / 89xx software - Version 071.160.222.28900
-
CQ93xx software - Version 61.180.222.08700
-
Must be using supported cards and card readers. See Appendix A.
-
The Secure Socket Layer (SSL) must be enabled
-
Note
-
Extensible service setup has to be enabled if the Xerox Extensible Interface Platform (EIP) application is used.
-
The open USB card reader standard cannot be used with Xerox Secure Access branded card readers.
-
The following configuration settings can only be completed via CWIS.
-
Note: Either the existing default certificate can be used or the user can install their own certificate. The steps below use the default certificate.
-
1. Open a web browser and connect to CWIS by entering the following URL: http://[enter device IP address]/
-
2. Click on the [Properties] - [Certificates] [Security Certificates] (note: SSL must be enabled. If it is not follow the [Configure SSL] link on this page to enable SSL, then repeat step 2.)
-
3. Enter System Administrator credentials if prompted
-
4. On the Xerox Device Certificate tab, click on [Create New Xerox Device Certificate]
-
5. Select Connection [Enabled] with port 80
-
6. Select Secure HTTPS [Disabled]
-
7. Select [Default Xerox Device Certificate]
-
8. Select Device Certificate : [Default Xerox Device Certificate]
-
9. Complete all text fill in fields
-
10. Select the {Subject Alternative Name] checkbox
-
11. When all entries are complete select [Finish
-
12. Wait while the new certificate is created.]
-
13. Select [Apply]
-
1. Navigate to [Security] - [Authentication] [Setup]
-
2. Select [Xerox Secure Access Unified ID System] as the Authentication method on the machines touch user interface
-
3. Under Configuration Setting, select the [Edit] button next to [Xerox Secure Access Setup]
-
4. Normally the configuration settings are pushed down from the partner server. If you plan to use this method, select [Close] and consult the particular solution partners installation and configuration documentation. If you wish to configure these...
-
5. Fill in the server Communication details using either IP address or Host Name. Include the path to the server.
-
6. Verify that the [Embedded] box is NOT checked. This checkbox enables software which only works with the white egg shaped Xerox Secure Access card readers.
-
7. Set the [USB Card Reader Detection Policy] to either allow or deny access to the MFP if the card reader becomes unplugged. This will cause a Caution screen to appear whenever the card reader is accidentally unplugged and remind the user to plug it...
-
8. Set the [Device Log In Method] to either enable only swipe card authentication or whether to also offer Alternate Authentication where the user manually enters their logon credentials in the event they lost or forgot their card.
-
9. Configure [Accounting Information] If the Job Based Accounting option has been purchased, these fields will be available for selection. Choose whether the server will enter the appropriate accounting code or whether the user will be prompted to e...
-
10. Fill in the [Device Instructional Blocking Window] details; the Window Title and Instructional Text. For example Please swipe your card to log on.
-
11. Select [Save]
-
If the USB Card Reader Detection Policy was set to [Prevent use of device when USB card reader is disconnected] then when the summary screen appears, it will indicate whether an Approved card reader is Connected, Not Connected or Not Supported.
-
Verify Connected Reader
-
Validation
-
1. Via CWIS, navigate to [Properties] [Security] [Authentication] [Tools & Feature Access]
-
2. Under Presets, select [Custom Access]
-
3. Select [Locked] for any Services, Features, or Pathways that should be secured.
-
4. Select [Apply]
-
5. Swipe or scan a valid card with the USB card reader
-
6. Swipe or scan the same card with the card reader
-
Proximity readers These support 125Khz & 13.56Mhz which include HID Prox, Mifare, HID iCLASS, LEGIC, and a variety of other card types.
-
Elatec TWN3 & TWN4 family USB readers: (http://www.elatec-rfid.com)
-
RF IDeas RDR-XX6081-AKU family USB Prox readers and all other readers from the USB Enroll family including pcProx Plus. (http://www.rfideas.com)
-
YSoft V2 family USB readers: (http://www.ysoft.com)
-
Magnetic Stripe readers: These support ISO 7813 and ISO 4909 encoding standards for tracks 1, 2 & 3.
-
RF IDeas MS3-00M1AKU MagStripe reader. (http://www.rfideas.com)
-
ID TECH MiniMag II MagStripe reader (http://www.idtechproducts.com)
-
MagTek Magnetic stripe reader (http://www.magtek.com)
-
YSoft V2 Magnetic stripe reader: (http://www.ysoft.com)
-
Visual Barcode Reader These support one dimensional visual barcodes
-
Honeywell 3800G (http://www.honeywellaidc.com)
-
These support two dimensional visual barcodes.
-
Motorola DS457 & DS9208 (http://www.motorola.com)