Xerox DocuColor 3535 Control Panel Quick Start Guide
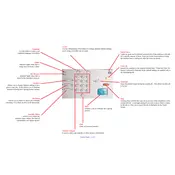
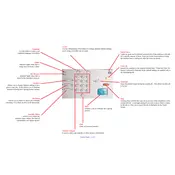
To clear a paper jam, first turn off the printer and unplug it. Open the appropriate panel where the jam is located, usually indicated on the control panel. Carefully remove the jammed paper, ensuring no pieces are left inside, and then close the panel. Restart the printer to continue printing.
Check if the toner levels are low and replace the toner cartridges if necessary. Run a cleaning cycle from the printer settings menu, and ensure that you are using the correct paper type for your print job. If the problem persists, consult the user manual for further troubleshooting steps.
To connect the printer to your network, access the control panel and navigate to the network settings. Follow the prompts to configure the network connection, either via Ethernet or wireless, depending on your setup. Ensure that you have the correct network credentials if required.
Open the front cover of the printer and locate the toner cartridge that needs replacing. Remove the old cartridge by pulling it out gently. Insert the new cartridge into the slot, ensuring it is securely in place. Close the front cover and run a test print to verify successful replacement.
Check the Xerox website for any available firmware updates for the DocuColor 3535. Download the update file and follow the provided instructions to install it via a USB drive or network connection. Ensure the printer is turned on and connected during the update process.
Regular maintenance tasks include cleaning the printer exterior and interior, checking and replacing consumables like toners and paper trays, and running diagnostic tests to ensure optimal performance. Refer to the maintenance section of the user manual for detailed instructions.
Refer to the error code section in the user manual, which provides detailed explanations and solutions for each code. Common resolutions include resetting the printer, checking connections, or replacing faulty components.
Yes, the Xerox DocuColor 3535 supports duplex printing. To enable this feature, access the print settings on your computer before printing and select the double-sided printing option. Ensure that the paper type supports duplex printing.
First, check all cable connections and ensure the printer is turned on and connected to the network. Restart both the printer and your computer. If the issue persists, reinstall the printer drivers and check for any software updates.
Access the print settings from the control panel or your computer. Navigate to the color settings and adjust parameters such as brightness, contrast, and saturation to achieve the desired output. Perform test prints to fine-tune the settings.