Xerox DocuColor 3535 Administration Setting Copy Mode Quick Start Guide
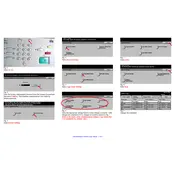
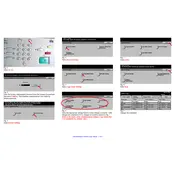
To change the default copy mode settings, access the 'Admin Menu' from the control panel, navigate to 'Copy Settings', and adjust the default settings according to your requirements. Save changes before exiting.
First, check the network connection and ensure the printer is properly connected. Restart the printer and the computer. Verify that the printer is set as the default printer and that there are no error messages on the display panel.
To perform a factory reset, go to the 'Admin Menu', select 'System Settings', and choose 'Reset to Factory Defaults'. Confirm the action when prompted. Note that this will erase all custom settings.
Regular maintenance includes cleaning the glass platen, replacing toner cartridges when low, and ensuring the paper path is clear of obstructions. Regularly check for firmware updates and install them as needed.
To resolve paper jams, carefully open the printer covers and remove any stuck paper. Follow the paper path and ensure there are no small fragments left. Refer to the display panel for specific jam location instructions.
Streaks and lines can be caused by dirty scanner glass or issues with the toner cartridge. Clean the scanner glass and inspect the toner cartridge for damage or low levels. Replace if necessary.
Improving print quality involves using the correct media type settings, ensuring toner levels are adequate, and regularly cleaning the printer. Calibrate the printer from the 'Admin Menu' if the issue persists.
Turn off the printer, wait a few moments, and turn it on again. If the message persists, refer to the manual for the error code and follow the recommended troubleshooting steps. Contact Xerox support if needed.
The Xerox DocuColor 3535 is primarily designed for wired network connections. However, wireless connectivity may be achieved using an external wireless print server. Consult the device manual for compatibility and setup instructions.
To update the firmware, download the latest version from the Xerox website, transfer it to a USB drive, and insert the drive into the printer. Navigate to the 'Update Firmware' option in the 'Admin Menu' and follow the on-screen instructions.