Xerox DocuColor 240 Quick Start Guide
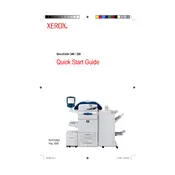
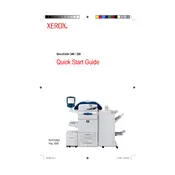
To clear a paper jam, open the printer's front door and gently remove any jammed paper. Follow the on-screen instructions to clear any remaining jams. Make sure to check all paper paths and clear any obstructions.
Check the condition of the drum and toner cartridges. Clean the print heads and ensure that paper is loaded correctly. Print a test page to identify if the issue persists and replace consumables if necessary.
Access the printer's menu and navigate to the 'Calibration' option. Follow the on-screen instructions to perform a color calibration, which may involve printing a calibration page and adjusting settings.
Ensure that the toner cartridge is installed correctly and that it is compatible with the DocuColor 240. Check for any firmware updates that might address recognition issues. Remove and reinstall the cartridge if necessary.
Visit the Xerox support website to download the latest firmware for the DocuColor 240. Follow the instructions provided to upload the firmware using a USB connection or network interface.
Check the network cables and ensure that the printer is connected to the correct network. Verify the network settings on the printer's control panel and restart the printer. If the problem persists, consult your network administrator.
Open the printer's front door and locate the drum unit. Remove the old drum by carefully releasing it from its holder. Insert the new drum and ensure it clicks into place. Close the front door and reset the drum counter if required.
Yes, the Xerox DocuColor 240 supports automatic duplex printing. Ensure that the duplex option is enabled in the printer settings before sending a print job.
Check the toner levels and replace them if they are low. Make sure the paper type setting matches the paper loaded. Clean the print heads and perform a calibration if necessary.
Refer to the user manual for a list of error codes and their meanings. Follow the recommended steps for each error. If the problem persists, contact Xerox support for further assistance.