Xerox D110 Administration Guide
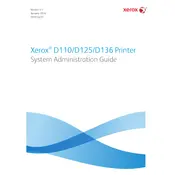
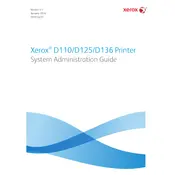
To clear a paper jam, open the printer's front panel, carefully remove any jammed paper, and check all access areas including the paper trays and fuser unit. Ensure no torn pieces remain inside.
Check if the printer is turned on and connected to the network. Verify that there are no error messages and ensure that the printer is set as the default printer. Restart the printer and try printing again.
Open the front cover, unlock the used toner cartridge, and remove it. Insert the new toner cartridge into the slot, ensuring it clicks into place. Close the front cover.
Regularly clean the printer's exterior, check and replace worn rollers, ensure the paper path is clear, and perform routine diagnostics using the printer's software.
Ensure you are using the correct paper type and high-quality toner. Clean the printer heads and perform a calibration from the printer's settings menu.
Restart the printer to see if the error clears. If not, check the user manual for specific troubleshooting steps or contact Xerox customer support for further assistance.
Access the printer's control panel, navigate to network settings, and select 'Ethernet' or 'Wi-Fi'. Follow the prompts to enter the network credentials and establish a connection.
Ensure you are using the correct paper type and weight. Adjust the fuser settings in the printer's control panel to match the paper specifications.
Check the toner levels and ensure the toner cartridge is properly installed. Verify that the correct print settings are selected and perform a test print.
Visit the Xerox support website, download the latest firmware update for the D110, and follow the provided instructions to install it via USB or network.