Xerox Connect Concur App Quick Start Guide
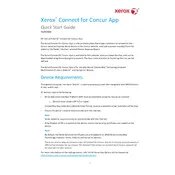
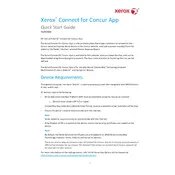
To install the Xerox Connect for Concur App, access the Xerox App Gallery, search for the app, and follow the on-screen prompts to download and install it on your compatible Xerox device.
Ensure your Xerox device is connected to a stable network. Check network settings on the device, restart your router, and ensure there are no firewall settings blocking the connection.
Verify your login credentials, reset your password if necessary, and ensure that the Xerox device is connected to the internet. If the problem persists, contact Xerox support for further assistance.
Regularly check for updates to the app, ensure the Xerox device firmware is up to date, and monitor network connections to maintain optimal performance.
Xerox Connect for Concur is specifically designed for integration with Concur solutions. Check with your Xerox representative for any expansion capabilities or third-party integration options.
Access the app settings from the Xerox device interface. Navigate through the options to customize features such as default scan settings, user access controls, and notification preferences.
Ensure the Xerox device has the latest firmware and the app is updated. If the issue continues, try reinstalling the app. Contact Xerox support if the problem is not resolved.
Updates for the app can be installed via the Xerox App Gallery. Check for available updates regularly and follow the prompts to update the app on your Xerox device.
Yes, the Xerox Connect for Concur App can be installed on multiple compatible Xerox devices. Ensure each device meets the system requirements and is properly configured.
Support can be accessed through the Xerox website, where you can find resources such as user guides, FAQs, and contact information for technical support.