Xerox Connect App Quick Start Guide
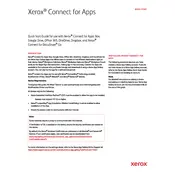
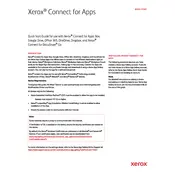
To install the Xerox Connect for App application, visit your device's app store or the Xerox website, search for the app, and follow the on-screen instructions to download and install it.
If the app crashes, try restarting your device, ensuring your app is updated to the latest version, and clearing the app cache. If the problem persists, uninstall and reinstall the app.
Open the app, navigate to the printer settings, and select 'Add Printer'. Choose your printer from the list of available devices or manually enter the printer's IP address.
To update the app, go to your device's app store, search for Xerox Connect for App, and tap 'Update' if a new version is available.
Ensure your printer and device are on the same network, check if the printer is powered on, and try restarting both the printer and your device.
Yes, you can scan documents directly to your email. Go to the scan section in the app, select your email as the destination, and follow the prompts to complete the scan.
Check your network connection, ensure that your app and printer are on the same network, restart the app, and verify that your device's firewall settings allow the app to communicate.
Regularly update the app, clear cache files, and periodically restart your device to ensure optimal performance.
Navigate to the settings menu within the app, where you can adjust preferences such as notification settings, default printer, and scanning resolution.
Yes, ensure your printer supports remote printing and configure the remote printing settings in the app, allowing you to send print jobs from anywhere.