Xerox Connect App Salesforce Ver.1.0 Quick Start Guide
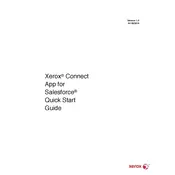
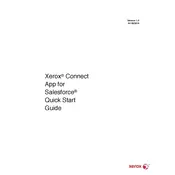
To install the Xerox Connect App for Salesforce Ver.1.0, go to the Salesforce AppExchange and search for "Xerox Connect App." Click on "Get It Now" and follow the on-screen instructions to complete the installation. Make sure you have the necessary permissions to install apps in your Salesforce organization.
The minimum system requirements include a compatible Xerox multifunction printer with an internet connection, Salesforce Enterprise, Unlimited, or Developer Edition, and administrative permissions to install and configure the app in Salesforce.
First, ensure that your Xerox printer is connected to the internet. Verify that the Salesforce credentials are correctly configured within the app. Check for any firewall settings that might be blocking the connection. If the issue persists, consult the Xerox support documentation or contact support.
Yes, you can customize document templates by accessing the app settings in Salesforce. Navigate to the template customization section where you can create, modify, and manage your document templates according to your business requirements.
To update the Xerox Connect App, go to Salesforce AppExchange and locate the app in your installed apps list. If an update is available, you'll see an "Update" button. Click it and follow the instructions provided to complete the update process.
First, check if your printer is online and has no error messages. Ensure that the document format is supported by the app. Verify your printer settings in the app and ensure they match the printer's capabilities. If problems persist, restart the printer and try again.
Yes, the Xerox Connect App allows you to automate document workflows by setting up predefined actions and triggers in Salesforce. You can customize workflows to integrate printing, scanning, and sharing documents efficiently.
The Xerox Connect App uses Salesforce's security protocols to ensure data protection. Regularly update app permissions, limit access to sensitive documents, and use Salesforce's security features like encryption and two-factor authentication.
Regularly check for app updates in Salesforce AppExchange, review and optimize document workflows, and ensure that printer firmware is up to date. Periodically review app permissions and settings for enhanced security and performance.
For support, visit the Xerox support website and navigate to the Salesforce App section. You can also contact Xerox support via phone or email. Additionally, check the app's documentation for troubleshooting tips and FAQs.