Xerox Connect App Rmail Quick Start Guide
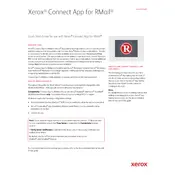
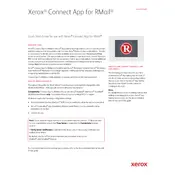
To install the Xerox Connect App for Rmail, navigate to the Xerox App Gallery on your Xerox printer, search for "Xerox Connect App for Rmail," and follow the on-screen instructions to download and install the app.
Ensure your printer is connected to the network, check the app's network settings, and verify that your firewall settings are not blocking the app. Restart the printer and router if necessary.
Update the app to the latest version, clear the app cache, and restart the printer. If the issue persists, reinstall the app or contact Xerox support for assistance.
Open the app, compose a new email, attach the document you wish to send, and select the encryption option before sending to ensure the email is secure.
Yes, you can customize email templates by accessing the settings menu within the app and selecting the 'Templates' option to create or modify existing templates.
Regularly update the app, clear cache and temporary files, and check for configuration changes that might affect performance. Schedule routine checks for app updates and printer firmware.
Access the app's settings, navigate to 'Email Server Configuration,' and input the server details such as SMTP address, port number, and authentication credentials as provided by your email service.
Common error messages include "Network Unavailable," "Authentication Failed," and "Server Error." To resolve, check your network connection, verify login credentials, and ensure server settings are correct.
Verify that your printer firmware is up-to-date and consult the app's compatibility list to ensure it supports your current operating systems and network configurations.
Yes, the app provides tracking features where you can view delivery status and read receipts for emails sent through the platform. Access the 'Sent Items' folder to monitor these details.