Xerox Connect App QuickBooks Online Quick Start Guide
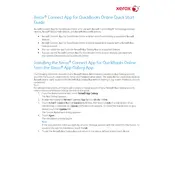
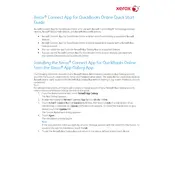
To connect the Xerox Connect App to QuickBooks Online, first ensure that both applications are installed. Open the Xerox Connect App and navigate to the settings or integrations section. Select QuickBooks Online and follow the prompts to authorize the connection by logging into your QuickBooks Online account.
If the Xerox Connect App is not syncing with QuickBooks Online, check your internet connection first. Ensure both applications are updated to the latest versions. Re-authenticate the connection by disconnecting and reconnecting the apps. If the issue persists, contact Xerox support for further assistance.
Yes, you can customize the data fields by accessing the settings in the Xerox Connect App. Navigate to the QuickBooks Online integration settings, where you can select which data fields to include in the transfer process.
If you encounter login issues, ensure that your login credentials are correct. Reset your password if necessary. Clear your browser's cache and cookies, or try using a different browser. Make sure that any browser extensions that might interfere with the login process are disabled.
The Xerox Connect App supports various file formats for scanned documents, including PDF, JPEG, and TIFF. Ensure that the scanned documents are in one of these formats for seamless integration with QuickBooks Online.
To update the Xerox Connect App, check for updates within the app under the settings menu. Alternatively, visit the app store where you originally downloaded the app and check for available updates. Follow the prompts to install the latest version.
Ensure that the integration between the Xerox Connect App and QuickBooks Online is active and properly configured. Check the settings to ensure that the invoice sync option is enabled. Reconnect the apps if the issue persists.
Yes, the Xerox Connect App can be used on multiple devices. Ensure that each device has the app installed and that you are logged into the same account on all devices to maintain sync across platforms.
To secure your data, ensure that both applications are using secure connections (HTTPS). Regularly update passwords and enable two-factor authentication on your QuickBooks Online account. Ensure that only authorized personnel have access to the integration settings.
Document the error message and check the Xerox support website for any known issues or troubleshooting steps. If the issue is unresolved, contact Xerox customer support with details of the error message for further assistance.