Ricoh MP CW2201 User Guide
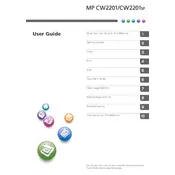
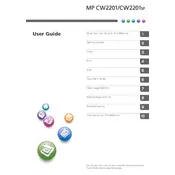
To resolve paper jams, first open the printer covers and gently remove the jammed paper. Ensure no torn pieces are left inside. Check the paper feed paths and rollers for any obstructions or debris. Refer to the user manual for specific jam locations and instructions.
Ensure that the ink cartridges are correctly installed and securely locked into their respective slots. Power cycle the printer and check if the issue persists. Clean the cartridge contacts gently with a lint-free cloth if needed.
To improve print quality, perform a nozzle check and cleaning cycle from the printer menu. Ensure you are using compatible, high-quality paper and ink. Adjust print settings such as resolution and color profiles for better output.
To scan to a network folder, access the scanner menu, select 'Scan to Folder,' and choose the desired folder. Ensure network settings are correctly configured, and the folder permissions are set to allow write access from the printer.
Check if the new toner cartridge is properly installed and compatible with the printer model. Reset the toner counter if applicable. If the problem persists, inspect the toner sensor for any faults or obstructions.
Download the latest firmware from the Ricoh support website. Follow the instructions in the user manual or provided documentation to update the firmware via USB or network connection, ensuring the printer remains powered on during the process.
Regularly clean the exterior and interior components, such as rollers and glass surfaces, using a lint-free cloth. Replace consumables like ink, toner, and waste containers as needed. Perform calibration and alignment checks periodically.
Verify network cables and wireless settings. Restart the printer and network devices. Check that the printer has a valid IP address and is correctly configured in the network settings. Update drivers if necessary.
Ensure that the ink cartridges are not empty and are properly installed. Perform a print head cleaning cycle. Check the print settings to ensure no blank pages are being sent to the printer.
Unpack the printer and remove all protective materials. Install ink cartridges and load paper. Connect the printer to the network or computer. Follow the setup wizard on the printer display to configure initial settings.