Ricoh IM 7000 User Guide
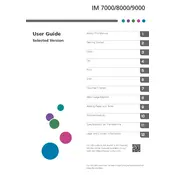
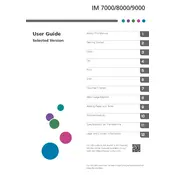
To load paper into the Ricoh IM 7000 Printer, open the paper tray, adjust the guides to fit the size of your paper, place the paper stack neatly in the tray, and then close the tray. Make sure the paper is not above the maximum fill line.
If a paper jam error appears, first turn off the printer and open the designated areas, such as the paper tray, rear cover, or toner access panel. Carefully remove any jammed paper, ensuring no pieces are left inside. Close all covers and turn the printer back on.
To replace the toner cartridge, open the front cover, remove the used toner cartridge, and dispose of it responsibly. Unpack the new cartridge, shake it gently, and insert it into the printer. Close the front cover securely after replacement.
For print quality issues, ensure the paper type matches the printer settings, check toner levels, clean the print heads, and run a test print. If problems persist, consult the printer’s manual or contact support.
To connect to a wireless network, access the printer’s control panel, navigate to Network Settings, select Wireless LAN, and choose your network. Enter the password when prompted, and confirm the connection.
Regular maintenance includes cleaning the exterior and interior surfaces, inspecting and replacing consumables like toner and paper, and updating firmware. Perform these tasks periodically to ensure optimal performance.
To scan documents, place the document on the scanner glass or in the document feeder, access the scanning options from the control panel, select your scan settings, and initiate the scan. Save or send the file as needed.
If the printer is not printing, check for any error messages on the display, ensure the printer is selected as the default device, verify network connectivity, and check for pending print jobs in the queue. Restart the printer and device if necessary.
To update the firmware, download the latest version from the Ricoh support website, transfer it to a USB drive, and insert the drive into the printer. Follow the on-screen instructions to complete the update process.
Common error codes include SC899, which typically indicates a software issue. Resolve it by restarting the printer and checking for firmware updates. Refer to the user manual for a comprehensive list of error codes and solutions.