Ricoh IM C300F User Guide
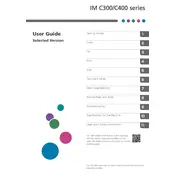
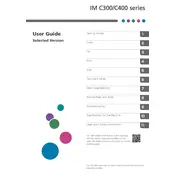
To replace the toner cartridge, open the front cover, remove the used cartridge by pulling it out, and then insert the new cartridge into the same slot until it clicks into place.
Check if the Wi-Fi router is working properly and the printer is within range. Verify the Wi-Fi settings on the printer's control panel and ensure the SSID and password are correct. Restart the printer and router if necessary.
To perform a factory reset, go to the printer's control panel, navigate to 'Settings', select 'System', then 'Reset', and choose 'Factory Reset'. Confirm the reset when prompted.
Open the printer's front cover and gently remove any jammed paper. Check the tray and output areas for any remaining pieces of paper and close the cover. Restart the printer if necessary.
Yes, you can print from a mobile device using the Ricoh Smart Device Connector app, available for both Android and iOS. Ensure your printer and mobile device are connected to the same network.
Visit the Ricoh support website to download the latest firmware. Transfer the firmware to a USB drive, insert it into the printer, and follow the on-screen instructions to complete the update.
Regularly clean the exterior and interior of the printer, check and refill paper trays, and replace consumables like toner and waste toner bottles as needed.
Check the toner levels and replace if necessary. Clean the print heads and run a printer calibration. Ensure you're using the correct paper type and quality settings for your print job.
Place the document on the scanner glass or in the document feeder. Access the 'Scan to Email' function from the control panel, enter the recipient's email address, and press 'Start' to send the scan.
Connect the printer to your network via Ethernet or Wi-Fi. Use the printer's control panel to navigate to 'Network Settings' and follow the prompts to configure the connection settings.