Ricoh IM 550 User Guide
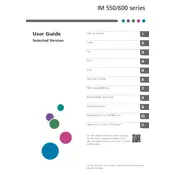
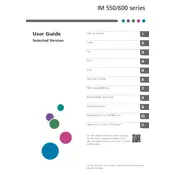
To set up wireless printing, access the printer's control panel, navigate to 'Network Settings,' and select 'Wi-Fi Setup Wizard.' Follow the prompts to connect the printer to your wireless network.
First, check if the printer is powered on and connected to the network. Ensure there is paper in the tray and the ink cartridges are correctly installed. If the issue persists, restart the printer and try printing again.
Visit the Ricoh website to download the latest firmware. Connect the printer to your computer using a USB cable, then use Ricoh’s firmware update tool to install the new firmware.
Open the front cover of the printer, remove the empty toner cartridge by pulling it out, and insert the new cartridge until it clicks into place. Close the front cover after replacing the cartridge.
Turn off the printer and gently remove the jammed paper from the paper tray or output area. Ensure there are no torn pieces left inside. Turn the printer back on and resume printing.
Regularly clean the printer’s exterior and interior parts, check for firmware updates, replace toner and paper when needed, and inspect for any signs of wear or damage.
Access the printer's control panel, navigate to 'Scanner Settings,' and configure the SMTP server settings. Enter the email addresses you wish to send scans to and save the settings.
Ensure that the toner cartridge is properly installed and has sufficient toner. Check if the correct paper size and type are selected. If the problem persists, perform a printer cleaning cycle.
Download the Ricoh Smart Device Connector app from your mobile app store. Ensure the printer and mobile device are on the same network, then follow the app’s instructions to connect.
Refer to the printer’s manual or Ricoh’s online support to identify the error code. Follow the recommended steps to resolve the issue and reset the printer if necessary.