Ricoh IM CW2200 User Guide
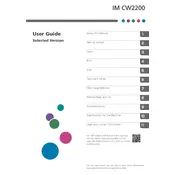
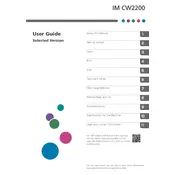
To load paper, open the paper tray by pulling it out. Adjust the paper guides to fit the size of your paper, then place the paper stack into the tray with the print side facing down. Close the tray securely to ensure the printer detects the paper.
First, check the network cable connections. Ensure the printer is within the range of your wireless router if using Wi-Fi. Restart the printer and your router. Verify the network settings on the printer's control panel to make sure it is set to the correct network.
Begin by checking the ink levels and replacing any low ink cartridges. Clean the printhead using the printer's maintenance menu. Ensure that you are using the correct paper type and quality settings for your print job.
Download the latest firmware version from the Ricoh support website. Connect the printer to your computer via USB or network connection. Use the Ricoh firmware update tool to install the firmware, following the on-screen instructions.
Turn off the printer and open the front cover. Carefully remove any jammed paper, ensuring no pieces are left inside. Check the paper path for any obstructions. Close the cover and turn the printer back on.
Regularly clean the exterior and interior of the printer, especially the paper feed rollers and scanner glass. Replace ink cartridges and paper as needed. Perform a printhead cleaning cycle periodically to maintain print quality.
Access the printer's control panel and navigate to the scanner settings. Enter your email server details, including SMTP server, port, and authentication information. Save the settings and test the configuration by sending a test email.
Check if there are any error messages on the printer's display. Ensure that there is paper in the tray and that the ink cartridges are properly installed. Verify that the printer is set as the default printer on your computer.
To perform a factory reset, press the Menu button on the control panel. Navigate to System Settings > Reset Settings. Select Factory Reset and confirm your choice. This will restore the printer to its default settings.
Yes, the Ricoh IM CW2200 supports wireless printing from smartphones. Ensure the printer is connected to the same network as your smartphone. Use the Ricoh Smart Device Connector app to find the printer and send print jobs directly from your phone.