MSI GeForce RTX 2080 Ti Z Installation Guide
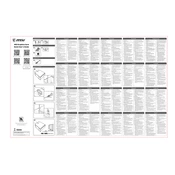
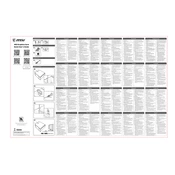
To install the MSI GeForce RTX 2080 Ti Z, first power off your PC and disconnect all cables. Open the case and locate the PCIe x16 slot. Carefully insert the GPU into the slot and secure it with screws. Connect the necessary power connectors from the PSU to the GPU. Finally, reconnect all cables and power on the PC.
Ensure that the GPU is properly seated in the PCIe slot and that all power connectors are securely attached. Update your motherboard BIOS and drivers. If issues persist, try the GPU in a different PCIe slot or another computer to rule out slot or hardware compatibility issues.
To optimize performance, ensure that you have the latest drivers installed. Use MSI Afterburner to tweak clock speeds and fan profiles. Enable G-Sync if you have a compatible monitor, and adjust in-game settings for a balance between performance and visual quality.
Start with small increments in core clock and memory clock using MSI Afterburner. Monitor stability and temperatures while stress testing with benchmarks such as 3DMark. Increase fan speeds to maintain optimal temperatures and avoid exceeding the maximum safe voltage.
Visit the NVIDIA website to download the latest drivers. Use GeForce Experience for automatic updates and installation. Alternatively, download drivers manually and follow the installation prompts to update them.
Ensure that your case has adequate airflow and that dust is not obstructing the GPU fans. Increase the fan speed using MSI Afterburner and consider reapplying thermal paste if temperatures remain high. Position your PC in a well-ventilated area.
Ensure that you have the latest drivers installed. In games that support ray tracing, navigate to the graphics settings menu and enable ray tracing options. Adjust additional settings as needed to maintain a balance between performance and visual fidelity.
Regularly clean dust from the GPU fans and heatsinks using compressed air. Monitor temperatures to ensure they remain within safe limits. Keep drivers updated and periodically check for firmware updates. Consider cleaning the PCIe slot and power connectors for optimal performance.
Use the available DisplayPort and HDMI ports on the GPU to connect multiple monitors. Configure the display settings in the NVIDIA Control Panel or Windows Display Settings to extend or duplicate the desktop across the connected monitors.
Enable V-Sync in your game settings or NVIDIA Control Panel to reduce screen tearing. If using a G-Sync compatible monitor, ensure G-Sync is enabled. Adjust graphics settings to ensure consistent frame rates that match the monitor's refresh rate.