MSI E3M WorkStation V5 Quick Start Guide
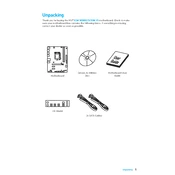
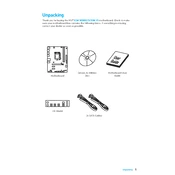
To update the BIOS, visit the MSI official website, navigate to the support section for the E3M WorkStation, download the latest BIOS file, and follow the provided instructions to flash the BIOS using a USB drive.
Check all cable connections, ensure the power supply is functioning, reset the CMOS, and verify if the RAM and GPU are seated properly. If the issue persists, consult the motherboard manual for troubleshooting steps.
Power off the workstation, open the chassis, locate the RAM slots on the motherboard, insert the RAM sticks into the compatible slots, and ensure they are securely fastened.
Shut down and unplug the workstation, open the case, use compressed air to remove dust from components, and clean the exterior with a soft, dry cloth. Avoid using liquids near electronic parts.
Ensure proper ventilation, clean dust from fans and heatsinks, verify that all fans are operational, and consider applying new thermal paste to the CPU.
Regularly update the BIOS and drivers, clean the internal components from dust, check for hardware firmware updates, and maintain a stable power supply.
Yes, the MSI E3M WorkStation supports multiple monitors. Connect them to available display ports on your graphics card and configure the display settings in your operating system.
Power off the workstation, disconnect the power supply, locate the CMOS battery on the motherboard, remove it for a few minutes, then reinsert it to reset the CMOS.
Check for overheating issues, ensure the power supply is adequate and stable, and verify if the RAM and other components are functioning properly and are securely installed.
Enter the BIOS setup by pressing the designated key during startup (usually DEL or F2), navigate to the CPU configuration settings, and enable the virtualization technology option. Save and exit the BIOS.