Grandstream GWN7000 OpenVPN Site-to-Site VPN Guide
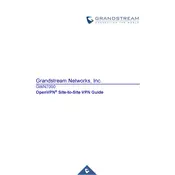
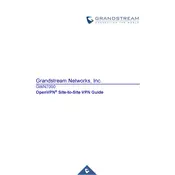
To set up a site-to-site VPN on the Grandstream GWN7000, first log into the router's web interface. Navigate to the VPN section, select 'OpenVPN', and create a new OpenVPN profile. Configure the necessary server and client settings, including the server address, port, protocol, and authentication method. Upload certificates if required, then save and apply the settings.
If the VPN connection fails, first check the VPN configuration settings for any errors. Ensure that the server address and credentials are correct. Verify the network connectivity between the sites. Check the firewall settings to ensure that the required ports are open. Review the GWN7000 logs for any error messages that might indicate the cause of the failure.
To update the firmware on the GWN7000, log into the router's web interface. Go to the 'Maintenance' section and select 'Upgrade'. You can either upload the firmware file directly or set the router to automatically check and download the latest firmware from Grandstream's server. Be sure to back up your configuration before performing the upgrade.
To reset the GWN7000 to factory settings, locate the reset button on the device. Press and hold the button for about 10 seconds until the LED indicators flash. Release the button and allow the router to reboot. This will erase all custom configurations and return the device to its default settings.
If the GWN7000 is not assigning IP addresses via DHCP, check if the DHCP server is enabled in the router’s settings. Ensure there are available IP addresses in the DHCP pool. Verify the network cables and connections. Restart the router to see if this resolves the issue.
Yes, you can prioritize certain types of traffic on the GWN7000 using Quality of Service (QoS) settings. Navigate to the 'Bandwidth Management' section in the router's web interface. From there, you can set priorities for different types of traffic based on IP address, port, or protocol to ensure critical applications receive sufficient bandwidth.
To configure remote management on the GWN7000, go to the 'System Settings' section in the web interface and enable 'Remote Management'. Specify the allowed IP addresses that can manage the router remotely. Ensure that strong authentication methods are in place to secure access.
To back up the configuration of the GWN7000, access the router's web interface and navigate to 'Maintenance' and then 'Backup & Restore'. Click on 'Backup' to download the current configuration file to your computer. Store this file in a safe location for future use.
To improve the security of your GWN7000 router, ensure that the firmware is up to date. Use strong, unique passwords for the router admin interface. Disable any unused services and ports. Implement a strong firewall policy and consider using VPNs for secure remote access.
To monitor the VPN connection status on the GWN7000, log into the web interface and navigate to the 'VPN' section. Here, you can view active VPN connections, their status, and any relevant logs that provide information on the connection’s health and performance.