tp-link Archer AX4400 v1 Quick Installation Guide
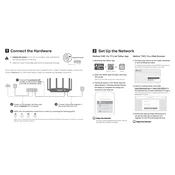
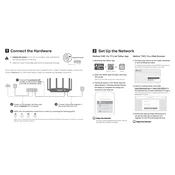
To set up your TP-Link Archer AX4400, connect it to your modem and power it on. Use a computer or smartphone to connect to the network named 'TP-Link_XXXX' and open a web browser. Enter 'http://tplinkwifi.net' in the address bar, and follow the Quick Setup wizard to configure your router.
Log in to the router's web interface at 'http://tplinkwifi.net'. Navigate to 'Wireless' > 'Wireless Settings'. Here, you can change the Wi-Fi password under the 'Wireless Security' section. Save your changes and reconnect your devices using the new password.
Ensure all cables are securely connected. Restart your modem and router. Check for firmware updates on the router's web interface under 'Advanced' > 'System Tools' > 'Firmware Upgrade'. Also, try changing the wireless channel in 'Wireless Settings' to reduce interference.
Access the router's web interface and go to 'Guest Network' settings. Enable the 2.4GHz or 5GHz guest network, set a network name (SSID), and choose a password. You can also configure access permissions and bandwidth control for the guest network.
To perform a factory reset, locate the 'Reset' button on the back of the router. Press and hold it for about 10 seconds until the power LED blinks. The router will reboot and return to its factory settings.
Yes, you can use Quality of Service (QoS) to prioritize bandwidth. Log in to the router's web interface, go to 'Advanced' > 'QoS'. Enable QoS and set the bandwidth priority for specific devices by adding them to the priority list.
Log in to the router's web interface and navigate to 'Advanced' > 'System Tools' > 'Firmware Upgrade'. Click 'Check for Upgrade' to see if a new version is available. Follow the on-screen instructions to download and install the firmware update.
The LED lights indicate the status of the router. The power LED shows if the device is on. The internet LED indicates the connection status. The 2.4GHz and 5GHz LEDs show the status of the respective networks. Refer to the user manual for a detailed explanation of each LED.
Ensure your Wi-Fi networks use strong, unique passwords. Enable WPA3 encryption if supported. Disable WPS for added security and regularly check for firmware updates to protect against vulnerabilities. Additionally, change the default admin password of the router's interface.
Access the web interface and go to 'Advanced' > 'Parental Controls'. Add the devices you want to manage and set up profiles. You can restrict internet access during certain times or block specific websites. Customize settings according to your needs.