Grandstream DHCP Windows Server 2012 Options Guide
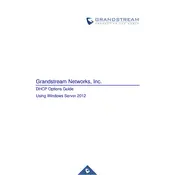
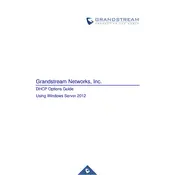
To configure a Grandstream device to use DHCP, access the device’s web interface, navigate to Network settings, and set the IP configuration mode to DHCP. Ensure that your Windows Server 2012 DHCP server is properly configured to assign IP addresses to devices on the network.
Check the network cables and connections, ensure the DHCP server service is running on Windows Server 2012, verify that there are available IP addresses in the DHCP scope, and check the device’s network settings to ensure it is set to DHCP mode.
Open the DHCP management console, expand the server node, right-click on Reservations, and select New Reservation. Enter the reservation name, IP address, MAC address of the Grandstream device, and a description, then click Add.
Regularly back up the DHCP database, monitor the DHCP server logs for errors, ensure that the server has enough IP addresses in the scope, and update server software and firmware as needed.
Access the Grandstream device’s web interface or menu, check the network status section for the assigned IP address, and cross-reference it with the DHCP server’s address lease list.
Yes, a Grandstream device can use a static IP address. Access the device’s web interface, navigate to Network settings, and set the IP configuration mode to Static IP. Enter the desired IP address, subnet mask, gateway, and DNS server information.
Reboot the Grandstream device to force it to renew its DHCP lease or access the device’s network settings and manually release and renew the DHCP lease.
Open the DHCP management console, expand the server node, right-click on Scope Options, and select Configure Options. Add the necessary DHCP options such as option 66 for TFTP server address if required by the Grandstream devices.
Ensure that DHCP conflict detection is enabled on the DHCP server, verify that each device has a unique MAC address, and check the DHCP scope for correct configuration to avoid overlapping IP address ranges.
Open the DHCP management console, right-click on the DHCP scope, select Properties, and adjust the lease duration under the General tab to the desired time. Apply the changes to extend the lease time for devices.