tp-link Archer AX6000 V1 User's Guide
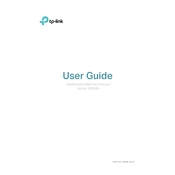
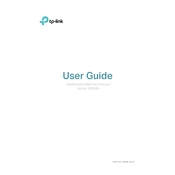
To set up your TP-Link Archer AX6000, first plug it into a power source and connect it to your modem using an Ethernet cable. Then, connect a computer or smartphone to the router's Wi-Fi network. Open a web browser and go to http://tplinkwifi.net. Follow the on-screen instructions to complete the setup process.
To update the firmware on your Archer AX6000, log in to the router's web interface at http://tplinkwifi.net. Navigate to Advanced > System Tools > Firmware Upgrade. Click on the 'Check for upgrade' button. If a new firmware is available, follow the instructions to download and install it.
If your Archer AX6000 is not connecting to the internet, first ensure all cables are properly connected. Restart both your modem and router. Check if your ISP is experiencing any outages. If the problem persists, reset the router to factory settings and set it up again.
To secure your Archer AX6000 Wi-Fi network, log in to the router's web interface. Go to Wireless > Wireless Settings. Set a strong, unique password for both 2.4GHz and 5GHz networks. Enable WPA3 or WPA2 encryption. Additionally, disable WPS for added security.
To set up a guest network on your Archer AX6000, log in to the router's web interface. Navigate to Advanced > Guest Network. Enable the Guest Network feature and configure the network name and password. You can also set limits on the network's bandwidth and access.
To configure parental controls on the Archer AX6000, log in to the router's web interface. Go to Advanced > Parental Controls. Add a device to manage, set the control level, and create a schedule for when the controls should be active.
To optimize the performance of your Archer AX6000, place the router in a central location, free from obstructions. Use the 5GHz band for faster speeds and less interference. Regularly update the firmware and reduce the number of devices on the network if necessary.
To enable QoS on your Archer AX6000, log in to the router's web interface. Navigate to Advanced > QoS. Enable QoS and set the bandwidth allocation for your devices according to your preferences to prioritize traffic effectively.
To reset your Archer AX6000 to factory settings, locate the reset button on the back of the router. Press and hold the button for about 10 seconds until the LED blinks, then release it. The router will reboot and be restored to its default settings.
If your Archer AX6000's Wi-Fi signal is weak in certain areas, consider repositioning the router to a more central location. You can also use Wi-Fi extenders or mesh systems to improve coverage. Additionally, ensure that your router's antennas are positioned correctly.