Grandstream GWN7000 Command Line Guide
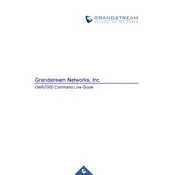
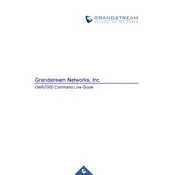
To set up your Grandstream GWN7000 Router, connect the WAN port to your modem and a computer to a LAN port. Access the router's web interface by entering 192.168.1.1 in your browser. Use the default admin credentials to log in and follow the setup wizard to configure your network settings.
If you forget the admin password, you will need to perform a factory reset. Hold down the reset button on the back of the router for about 10 seconds until the device reboots. Note that this will erase all custom settings.
To update the firmware, log in to the router's web interface, go to the 'Maintenance' tab, and select 'Firmware Upgrade'. You can check for updates online or upload a firmware file manually. Follow the prompts to complete the upgrade.
To improve Wi-Fi signal strength, ensure the router is placed in a central location away from obstructions. Adjust the antennas if applicable, and consider using the 5GHz band for less interference. You might also explore adding additional access points if needed.
First, check your cable connections and reboot the router and modem. Ensure your firmware is up to date. If the problem persists, check for interference from other devices or contact your ISP to ensure there's no service issue.
To set up a VPN, access the web interface, navigate to 'VPN' settings, and choose the appropriate VPN type (e.g., PPTP, L2TP, or OpenVPN). Enter the required details, such as server address and authentication information, then save the configuration.
Yes, you can prioritize traffic using Quality of Service (QoS) settings. Log in to the web interface, go to 'Network', and select 'QoS'. Here, you can assign bandwidth limits or priority levels to different devices or applications.
To configure port forwarding, access the web interface, go to the 'NAT' settings under the 'Network' tab, and add a new port forwarding entry. Specify the internal IP address, the port range, and the protocol type, then save the changes.
First, check the power adapter and ensure it's securely connected. Try a different power outlet or adapter if available. If the router still doesn't power on, it may require professional repair or replacement.
To secure your router, change the default admin password, enable WPA2 or WPA3 encryption for Wi-Fi, and disable remote management if not needed. Regularly update the firmware to patch any vulnerabilities.