Epson WorkForce WF-7710 Administrator's Guide
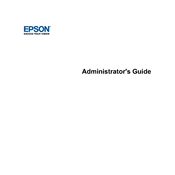
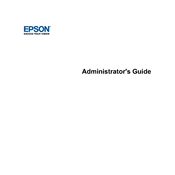
To connect your printer to a wireless network, press the Home button, select 'Wi-Fi Setup', then 'Wi-Fi (Recommended)'. Choose your network from the list and enter the password. Follow the on-screen instructions to complete the setup.
Check that the printer is powered on and connected to the computer or network. Ensure that there is no paper jam and that the ink cartridges are installed correctly. Also, verify that the printer driver is installed and updated.
Go to the printer's control panel, press the Home button, and navigate to 'Setup'. Select 'Maintenance' and then 'Head Cleaning'. Follow the instructions to clean the print head.
The WF-7710 supports various paper types including plain paper, photo paper, envelopes, and card stock. Refer to the printer's manual for specific compatible paper sizes and types.
Place your document in the scanner, press the 'Home' button, select 'Scan', and choose your desired scan option. Follow the on-screen instructions to complete the scanning process.
To update the firmware, ensure your printer is connected to the internet. Go to 'Setup' on the control panel, select 'Firmware Update', and follow the instructions to update.
Perform a nozzle check to see if the print head needs cleaning. If necessary, clean the print head. Also, ensure you are using the correct paper type settings and high-quality ink.
In the print settings on your computer, select 'Print on Both Sides' or 'Duplex Printing'. Make sure to configure the settings according to your preferences before printing.
Check for any obstructions or paper jams in the printer. Ensure that the paper is loaded correctly and that there are no foreign objects inside the printer.
Open the scanner unit, wait for the cartridge holder to move to the replacement position, then press the tab to release the cartridge. Insert the new cartridge and press down until it clicks into place.