Epson WorkForce Pro WF-C878R Administrator's Guide
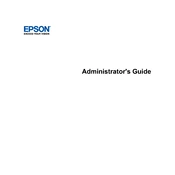
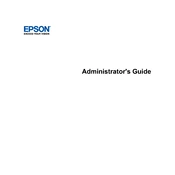
To connect your printer to a wireless network, navigate to the printer's control panel, select 'Wi-Fi Setup', and follow the on-screen instructions to choose your network and enter the password.
First, ensure that the ink cartridges are not empty and are installed correctly. Perform a nozzle check and clean the print head using the printer's maintenance settings.
To update the firmware, access the printer's control panel, go to 'Settings', select 'Firmware Update', and follow the prompts to complete the update process.
Load the document into the scanner, open the Epson Scan software on your computer, select the scan settings, and click 'Scan'. The document will be saved to your designated location.
To clear a paper jam, gently remove the jammed paper from the printer. Open all compartments and check for any remaining pieces of paper. Ensure the paper is loaded correctly before resuming printing.
Yes, you can print from a mobile device using the Epson iPrint app. Ensure your printer and mobile device are on the same network, then open the app and select your printer to begin printing.
To replace ink cartridges, open the printer cover, wait for the ink carriage to stop moving, and press the tab on the cartridge to remove it. Insert the new cartridge until it clicks into place.
Regular maintenance includes cleaning the print head, checking and replacing ink cartridges, and ensuring the paper path is clear to prevent jams.
To improve print quality, perform a print head alignment, clean the print head, and ensure you are using the correct paper type settings for your print job.
Check that the printer and computer are connected to the same network. Restart both devices, and ensure that the correct drivers are installed on your computer.