Epson WorkForce Pro WF-C8690 Administrator's Guide
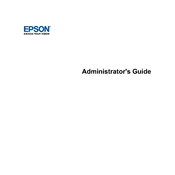
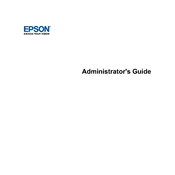
To load paper, pull out the paper cassette and adjust the guides to fit the paper size. Place the paper with the printable side down, then slide the guides snugly against the paper and reinsert the cassette.
Ensure that each cartridge is properly seated in its slot. If the problem persists, try removing and reinserting the cartridges. Check for any firmware updates that may address cartridge recognition issues.
Turn off the printer and gently remove the jammed paper from the paper path. Check all access points, including the rear cover and paper cassette, for any remaining pieces of paper. Restart the printer and try printing again.
Use the printer's built-in printhead cleaning utility, accessible through the control panel or printer software. Avoid manual cleaning, as it might damage the printhead.
Access the printer's control panel, go to the network settings, and select the wireless setup wizard. Follow the prompts to connect the printer to your Wi-Fi network.
Faded prints can be caused by low ink levels. Check the ink levels and replace any low cartridges. Run a printhead cleaning cycle if necessary.
Visit the Epson support website, download the latest firmware for your model, and follow the installation instructions. Ensure the printer is connected to your computer during the update.
Check that the power cable is securely connected to both the printer and a working power outlet. Try a different outlet if necessary. If the issue persists, contact Epson support.
Ensure you are using the correct paper type setting for your print job. Perform a printhead alignment and cleaning through the printer's maintenance menu to enhance print quality.
Regularly check and clean the paper path, perform printhead cleaning, and keep the printer firmware up to date. Replace ink cartridges and paper as needed to ensure optimal performance.