Epson WorkForce Pro WF-4630 Administrator's Guide
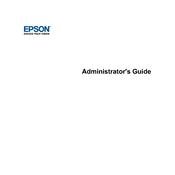
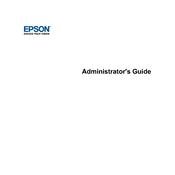
To connect your Epson WF-4630 to a wireless network, use the printer's control panel. Navigate to 'Setup', select 'Network Settings', and then 'Wireless Setup Wizard'. Follow the on-screen instructions to select your network and enter the password.
First, check if the printer is turned on and connected to the same network as your computer. Ensure there are no error messages on the printer's display. Verify the print queue is clear and try a test print. If issues persist, restart both the printer and your computer.
To perform a nozzle check, load plain paper into the printer. Press the 'Home' button, select 'Setup', then 'Maintenance', and choose 'Nozzle Check'. Follow the instructions to print a nozzle check pattern and check for gaps or faint lines.
To replace the ink cartridges, ensure the printer is turned on. Lift the scanner unit and open the cartridge cover. Squeeze the tab on the cartridge you wish to replace and lift it out. Insert the new cartridge and press it down until it clicks. Close the cover and lower the scanner unit.
To clean the print head, access the control panel, press 'Home', select 'Setup', 'Maintenance', and then 'Head Cleaning'. Follow the on-screen instructions. Avoid turning off the printer during the cleaning process.
To scan a document, place it on the scanner glass or in the document feeder. Press 'Home', select 'Scan', choose the scan destination (e.g., computer or email), and follow the prompts to start scanning.
If your printer is printing blank pages, ensure the cartridges are not empty and are installed correctly. Perform a nozzle check and clean the print head if necessary. Check the document you're printing to ensure it contains printable content.
To update the firmware, ensure your printer is connected to the internet. Press 'Home', select 'Setup', 'Printer Setup', and then 'Firmware Update'. Follow the prompts to download and install the update.
Yes, you can print from a mobile device using Epson's iPrint app or by setting up Google Cloud Print or Apple AirPrint. Ensure your printer and mobile device are connected to the same network.
The Epson WF-4630 supports various paper sizes, including A4, A5, A6, B5, and envelopes. It can handle paper types such as plain, glossy, matte, and photo paper. Refer to the printer's manual for detailed specifications.