Epson WorkForce Pro WF-C579R Administrator's Guide
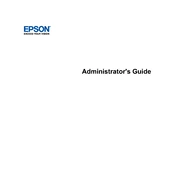
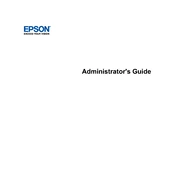
To set up your Epson WorkForce Pro WF-C579R, unbox the printer and remove all packaging materials. Install the ink packs and load paper into the tray. Connect the printer to a power source and turn it on. Follow the on-screen instructions to configure language, time, and network settings. Install the printer drivers on your computer using the included CD or download from the Epson website. Complete the setup by running a test print.
Ensure that the printer is within range of the Wi-Fi router and that there are no obstructions. Check that the Wi-Fi network is operational and try restarting the router. Verify that the correct network name (SSID) and password are being used. If the issue persists, reset the printer's network settings and reconnect it to the Wi-Fi network.
Turn off the printer and gently remove any jammed paper from the input and output trays. Open the front cover and inspect the inside for any stuck paper. Carefully remove any visible paper, avoiding tearing it. Once cleared, close the cover and turn the printer back on. Ensure that the paper is loaded correctly and not exceeding the maximum capacity.
Regularly clean the print head using the printer's maintenance menu. Check for firmware updates to keep the printer software up to date. Clean the paper path and rollers with a lint-free cloth. Replace the ink packs when low, and ensure that the printer is turned off properly when not in use. Store the printer in a dust-free environment.
To update the firmware, access the printer's control panel and navigate to the settings menu. Select 'Firmware Update' and follow the on-screen instructions. Ensure that the printer is connected to the internet. Alternatively, you can download the latest firmware from the Epson website and update via a USB connection.
Check the ink levels and replace any low or empty ink packs. Run a nozzle check and clean the print head if necessary. Ensure that you are using the correct paper type and print settings. If the issue persists, perform a print head alignment from the printer's maintenance menu.
While it is possible to use third-party ink packs, it is recommended to use genuine Epson ink packs to ensure optimal performance and print quality. Third-party inks can sometimes cause issues such as clogging and may void your printer's warranty.
Place the document on the scanner glass or in the ADF (Automatic Document Feeder). Access the printer's control panel and select 'Scan.' Choose the desired scan settings and destination. Press 'Start' to begin scanning. The scanned document can be saved to a computer, email, or cloud service.
Perform a print head cleaning from the printer's maintenance menu to clear any blocked nozzles. Check the condition of the ink packs and replace them if necessary. Ensure that the paper being used is compatible with the printer and not damaged. If streaks persist, perform a print head alignment.
To enable double-sided printing, access the print dialog on your computer when sending a print job. Select 'Print Settings' and choose '2-Sided Printing' or 'Duplex' option. Configure any additional settings as needed, then print. Ensure that the correct paper type is loaded to prevent jams.