Epson Workforce WF-7210 Administrator's Guide
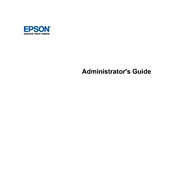
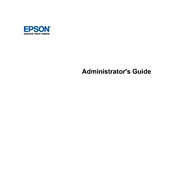
To set up wireless printing, press the Home button, navigate to Wi-Fi Setup, select Wi-Fi Setup Wizard, and follow the on-screen instructions to connect to your network.
Check if the ink cartridges are empty, improperly installed, or clogged. Perform a nozzle check and clean the printhead if necessary.
Ensure you are using the correct paper type, adjust the print quality settings in the printer driver, and perform a printhead alignment.
Turn off the printer, gently remove any jammed paper from the paper tray or rear paper feed, and carefully check for any remaining pieces inside the printer.
Open the scanner unit, press the stop button to move the printhead to the replacement position, remove the old cartridge, and install the new one.
Place the document on the scanner glass, select the Scan option on the printer, choose your desired scan settings, and start the scan.
Regularly clean the printhead, update the printer firmware, and perform alignment and nozzle checks to maintain print quality.
Connect an Ethernet cable from your router to the printer’s Ethernet port, then configure the network settings on the printer’s control panel.
Ensure the printer is turned on, check the USB or network connection, and reinstall the printer driver on your computer.
Download the latest firmware from the Epson website, connect your printer to a computer, and run the firmware update utility.