Epson WorkForce DS-780N Administrator's Guide
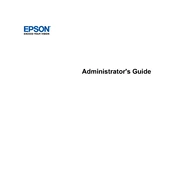
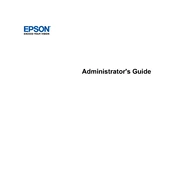
To connect the DS-780N to your network, use the control panel to navigate to the network settings. Choose between wired (Ethernet) or wireless connection. For wireless, select your network and enter the password. For Ethernet, simply plug in the cable and follow the instructions on the screen.
Ensure that the power cable is securely connected to both the scanner and a working power outlet. Check if the power button is pressed on. If the scanner still doesn't turn on, try using a different power outlet or cable.
First, turn off the scanner. Open the scanner cover and gently remove any jammed paper. Ensure no pieces are left inside. Check the paper path for obstructions and close the cover. Turn the scanner back on and try scanning again.
Blurry images can result from dirty scanner glass. Clean the glass with a soft, lint-free cloth and ensure the document is placed correctly on the scanner bed. Check the scanner settings to ensure the correct resolution is selected.
To update the firmware, go to Epson's official website and download the latest firmware version for the DS-780N. Follow the provided instructions to install the firmware using a USB connection or via the network settings on the scanner.
Yes, the DS-780N allows you to scan directly to a USB drive. Insert the USB drive into the scanner's USB port, select the USB option from the scan menu, and follow the instructions to save your scanned documents.
The Epson WorkForce DS-780N can scan documents up to 8.5 x 215 inches in size. Ensure that documents are properly aligned and within the specified dimensions to avoid jams or misfeeds.
To perform a factory reset on the DS-780N, access the 'Settings' menu from the control panel. Navigate to 'Restore Settings' and select 'Reset All Settings'. Confirm the reset when prompted. This will restore the scanner to its original factory settings.
Ensure that the scanner is properly connected to the computer via USB or network. Check that the correct drivers are installed and up-to-date. Try restarting both the scanner and computer. If the issue persists, reinstall the scanner software.
To improve scanning speed, reduce the resolution if high-quality images are not necessary, and ensure the scanner software is up-to-date. Also, check that your computer meets the recommended specifications for the scanning software.